Mastering keyboard shortcuts is essential for efficient software usage, and this is especially true for Amibroker. These shortcuts, which combine key presses, allow for quick execution of functions. For instance, in most Windows-based editors, pressing CTRL + C copies text instantly.
This guide focuses on the vital keyboard shortcuts in Amibroker and how to assign your own shortcut keys to the functions you use most.
For a comprehensive introduction to Amibroker, including features, advantages, and resources for learning, check out this detailed article.
Standard Keyboard Shortcuts in Amibroker
Amibroker is equipped with several built-in keyboard shortcuts. You are encouraged to open Amibroker and test these shortcuts for a hands-on experience:
| Shortcut Keys | Function |
| ALT+ RIGHT ARROW KEY | Navigate to the next symbol’s chart in the database |
| ALT + LEFT ARROW KEY | Go to the previous symbol’s chart in the database |
| F3 | Find a stock symbol by its name or ticker |
| SHIFT + F1 | Access contextual help |
| F1 | Launch the Help Window |
| HOME | Move left through the chart |
| END | Move right through the chart |
| CTRL + W | Change to a weekly timeframe |
| CTRL + D | Change to a daily timeframe |
| CTRL + M | Change to a monthly timeframe |
| CTRL + H | Activate the crosshair feature |
| CTRL + R | Adjust and view chart parameters |
| CTRL + E | Modify the formula |
| SHIFT + F1 | Access contextual help |
| F1 | Open the Help Window |
Some of these shortcuts, like CTRL+W/D/M for switching timeframes, are incredibly useful and save significant time compared to using the menu bar. They are particularly beneficial for conducting multi-timeframe analysis during live trading.
How to Create Custom Shortcut Keys in Amibroker
In addition to the predefined shortcuts, Amibroker lets you set up your own. Here are the steps to assign a new shortcut key:
Step 1: Open Amibroker and go to Tools –> Customize –> Keyboard from the menu bar.
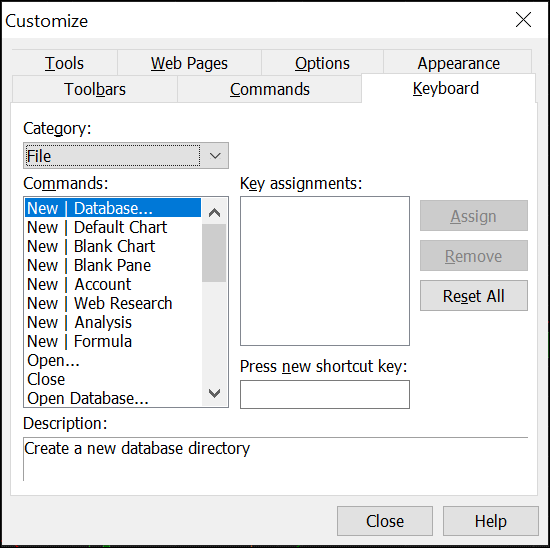
Step 2: Select the function for which you want to create a shortcut. For instance, choose “Import Wizard” as shown below:
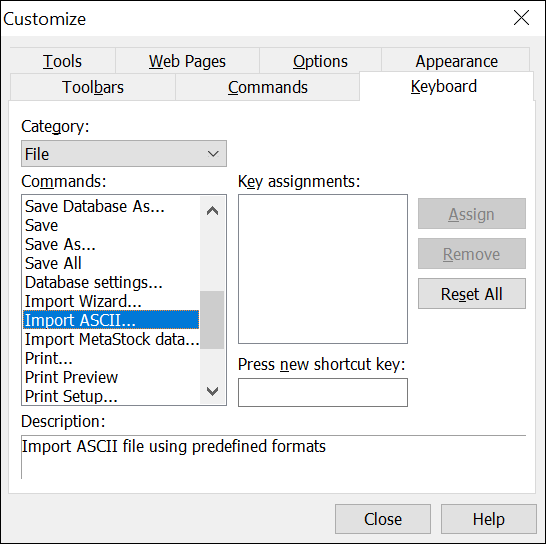
Step 3: In the “Press new shortcut key” field, press the keys for your desired shortcut. For example, pressing CTRL, SHIFT, and I simultaneously will assign “CTRL+SHIFT+I” as a shortcut for the Import Wizard.
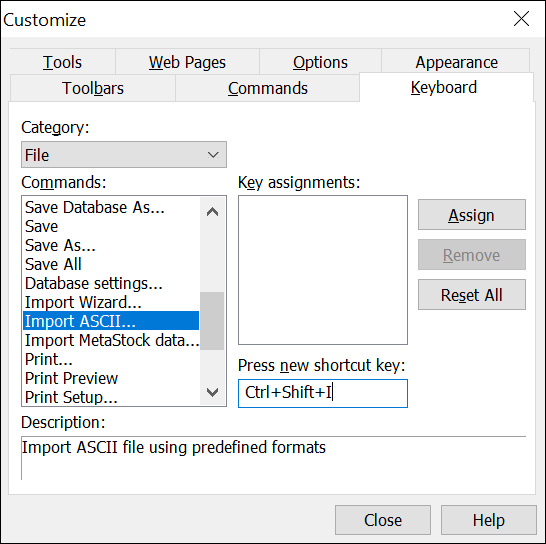
Step 4: Click the ‘Assign’ button. If the key combination is already in use, you will receive a warning.
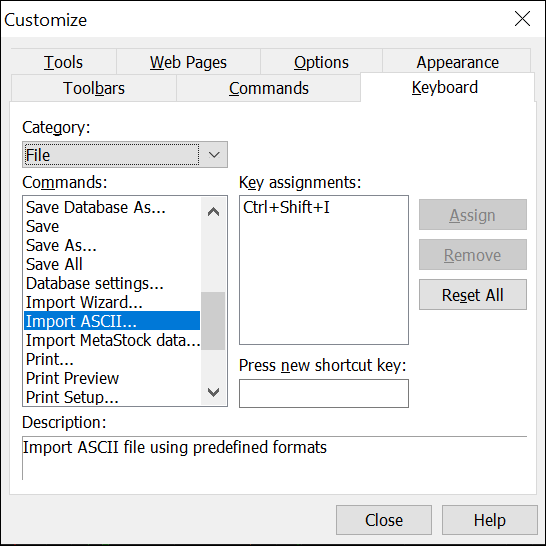
Step 5: Close the window and test your new shortcut. In this example, pressing your new shortcut should open the Import Wizard.
Thank you for exploring keyboard shortcuts in Amibroker with this guide. If you have any questions or feedback, please share them in the comments.
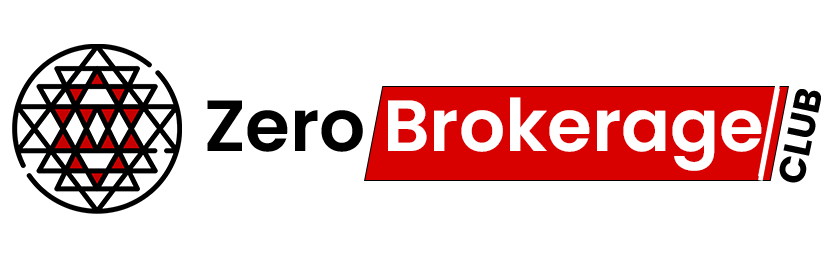

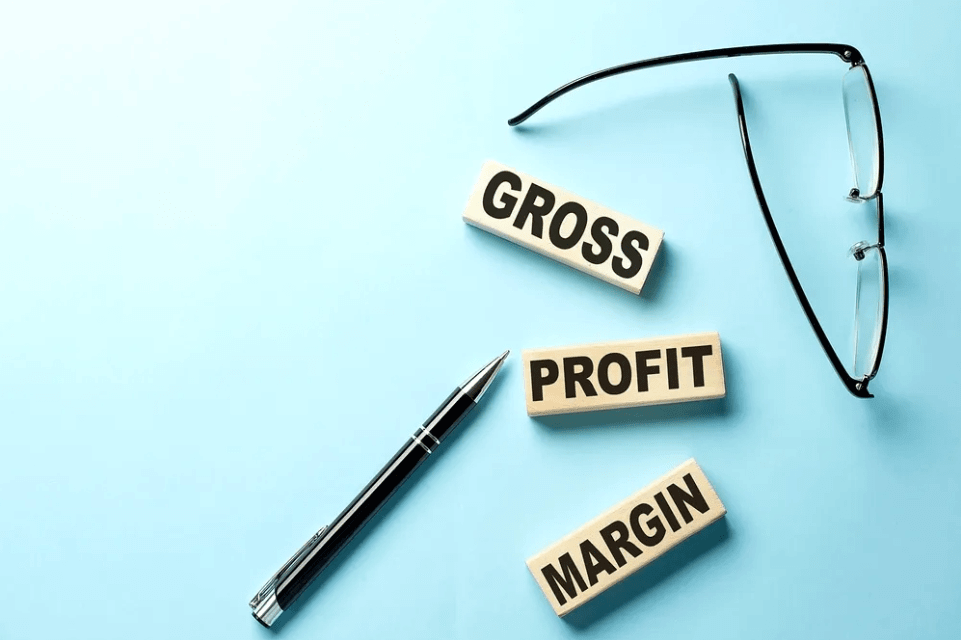


2 Comments