How to Download Historical Stock Data into Excel with AlphaVantage API
Accurate historical stock data is a trader’s best resource for market analysis and strategy backtesting. Since the discontinuation of Google Finance’s API, the need for alternative solutions has become more pressing. We provide a seamless method to download directly into Excel using the powerful AlphaVantage API.
Read Also: How to Trade Options using Market Profile?
AlphaVantage: Your Source to Download Historical Stock Data
AlphaVantage stands out as a solid replacement for services like Google or Yahoo Finance. It grants free access to historical as well as real-time market data, making it easy for traders and analysts to download historical stock data for a variety of uses. Utilize the AlphaVantage API to get stock, currency, and forex data straight into Excel. They offer a range of API endpoints for pulling data over different timeframes. You can find detailed instructions by visiting their API documentation here.
Before You Begin
Make sure you have Microsoft Excel 2016 ready to go. If you’re on Excel 2010 or 2013, don’t forget the latest PowerQuery Add-in to make this process smoother.
Easy Steps to Download Historical Stock Data
Let’s get you set up to download historical stock data into your Excel sheet:
Step 1: Access the File
Click to download the Excel template “Historical Stock Quotes.xlsm” at the end of this post.
Step 2: Open and Set Up
After downloading, open the Excel file and ‘Enable content’ if prompted.
Step 3: Enter Parameters
On the parameters screen, enter the stock symbol and choose your data’s time frame.
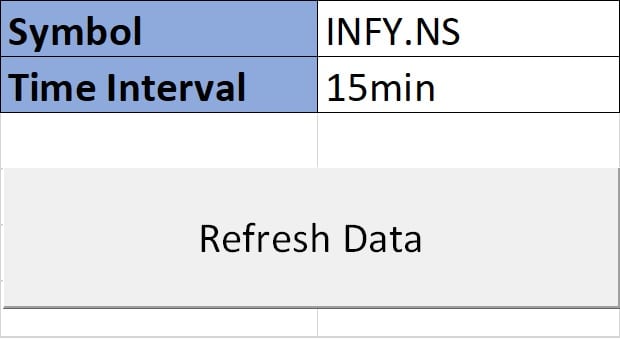
For US stocks, you can just enter the symbol name. While for other exchanges you would need to append the exchange code after the symbol. For example, to download data for stock “INFY” listed in NSE, you have to enter “INFY.NS”
Data is available in 1min, 5min, 15min, 30min, 60min, and daily timeframes. Use the time interval drop down to select your desired timeframe.
Step 4: Adjust Time Zone
AlphaVantage provides data in EST. You’ll need to input your local time offset to ensure the historical stock data matches your timezone.

Step 5: Initiate Data Download
Hit the ‘Refresh Data’ button to start the download of historical stock data into your Excel sheet.
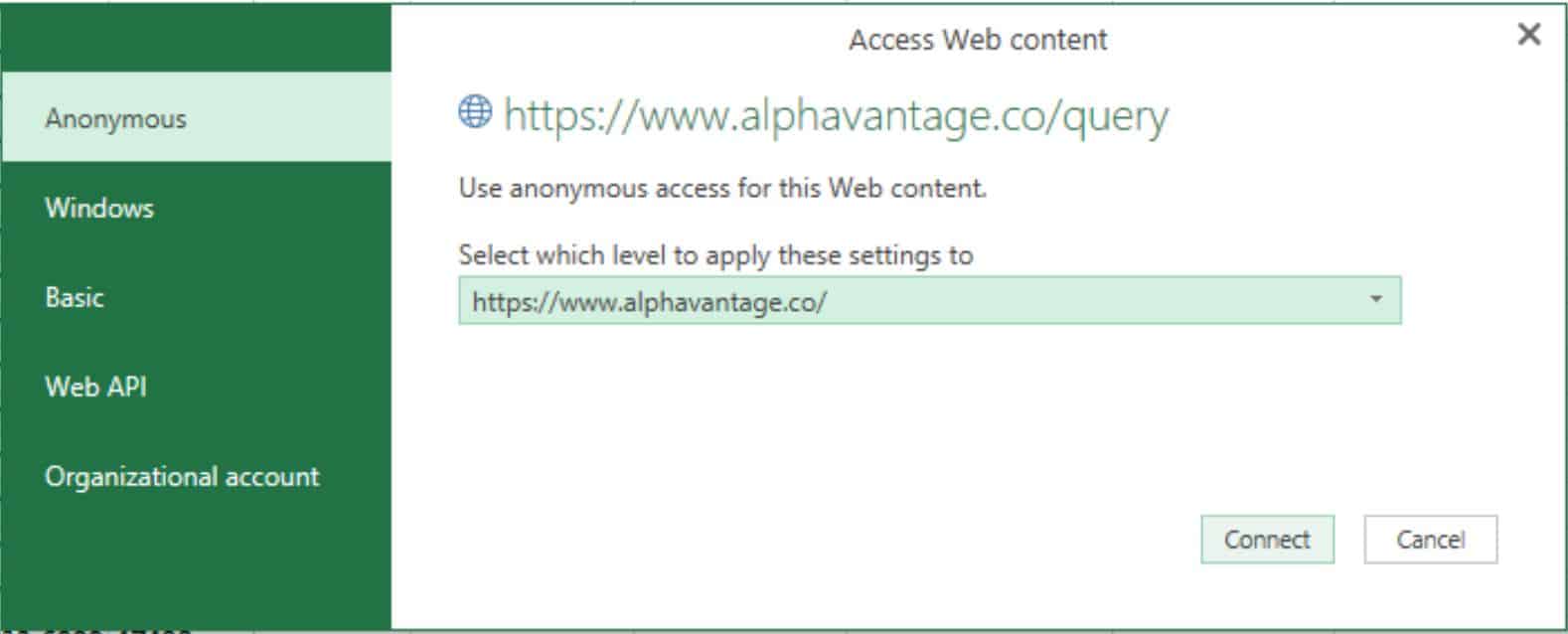
Subsequently, in the second pop-up, opt for ‘public’ in both dropdowns and click ‘Save’ to continue.
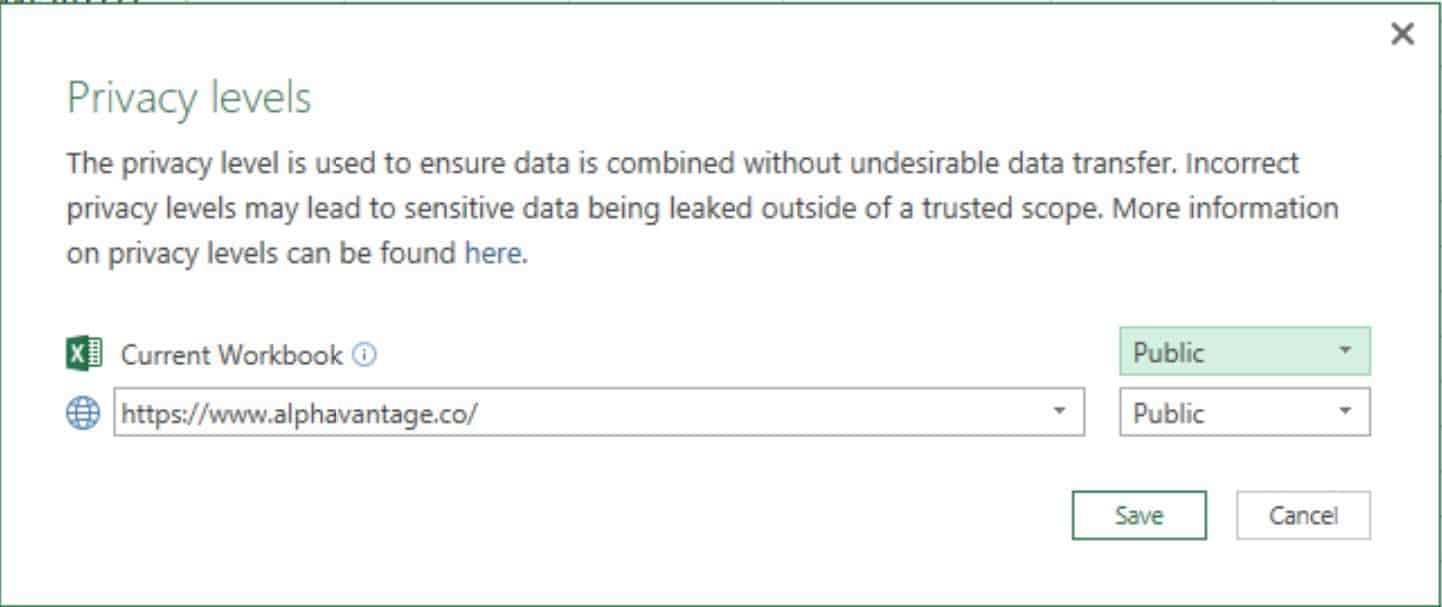
Step 6: Data at Your Fingertips
Excel will organize your downloaded historical stock data in an easy-to-read format, ready for analysis.
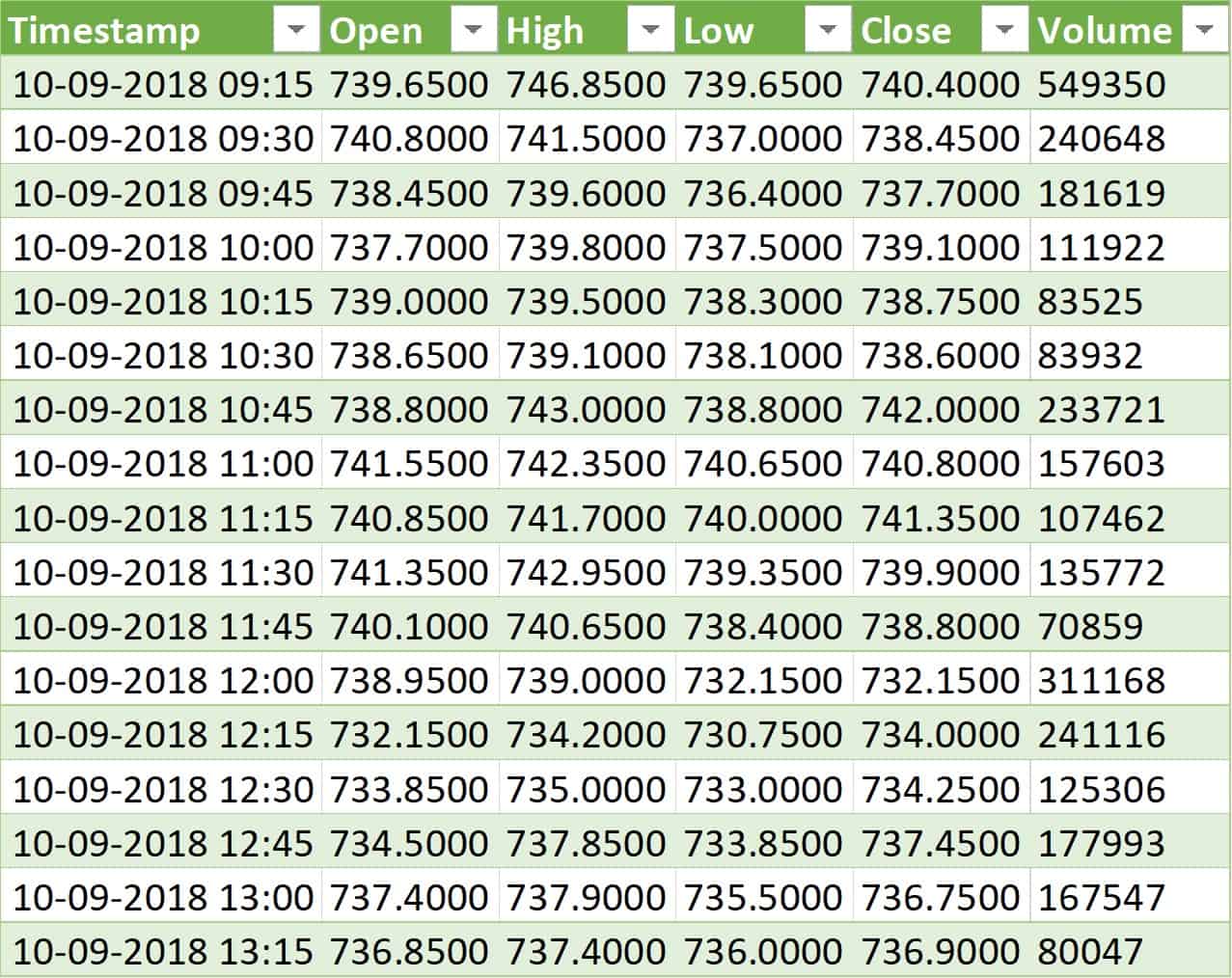
Download Link
Use the link below to download the Excel sheet and begin accessing historical stock data with ease:
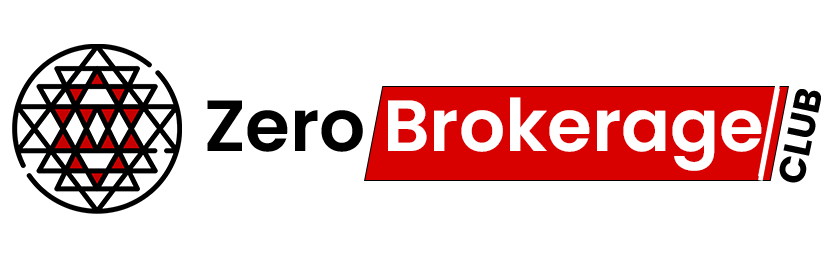




2 Comments